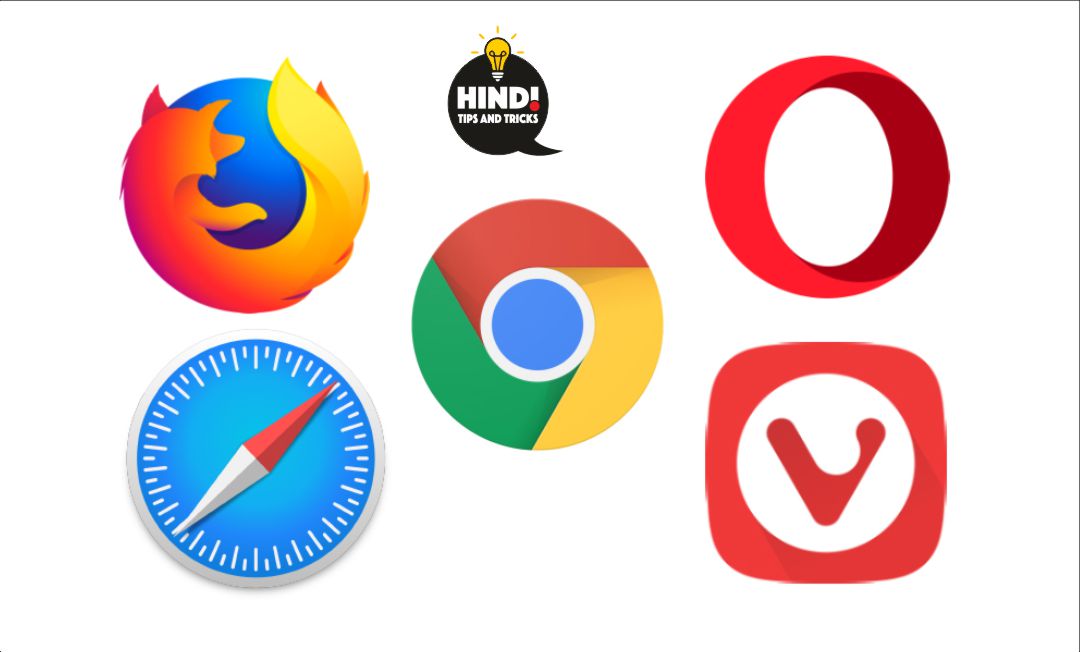अपने इंटरनेट इतिहास को गलत हाथों में न पड़ने दें। समय-समय पर अपने Browsing History और इंटरनेट कैश को हटाना एक अच्छा विचार है। यहां डेस्कटॉप और मोबाइल पर इसे Browsing History के बारेमें बताया गयाहै।
Contents
क्या है Browsing History
आपके द्वारा ऑनलाइन सर्ज विज़िट किए गए प्रत्येक पेज की सूची और आप जिस समय वहां थे—आधुनिक कंप्यूटिंग का एक मानक है। और इससे परेशानी हो सकती है; यह व्यावहारिक रूप से एक क्लिच है। रोमांटिक “कॉमेडी” के बारे में सोचें जहां एक लड़का अपनी प्रेमिका द्वारा उसके ब्राउज़र इतिहास को देखने के बाद खुद को गर्म पानी में पाता है।
हम में से अधिकांश के लिए, एक पीसी साझा करना सामान्य है और किसी को स्मार्टफोन सौंपना अनसुना नहीं है। इससे कोई फर्क नहीं पड़ता कि आप अपने ईमेल एन्क्रिप्ट कर रहे हैं, गुमनाम रहने के लिए ब्राउज़ करते समय टोर और वीपीएन का उपयोग कर रहे हैं, या यदि आप अपने डेस्क पर झूठी मूंछें पहनते हैं: यदि किसी के पास आपके डिवाइस तक पहुंच है, तो वे देख सकते हैं कि आप कहां गए हैं .
- Top 10 Android Tips And Tricks | एन्ड्रोईड टीप्स एन्ड ट्रीक
- Tally ERP 9 Course क्या है। और कोर्स में क्या सिखाया जाता है
एक ब्राउज़र आपके इतिहास को अनिश्चित काल तक बनाए रखेगा यदि आपको उस इंटरनेट के शायद भूले हुए कोने में वापस जाने की आवश्यकता है जिसे आपने एक बार देखा था। वास्तविकता यह है कि इसका उपयोग आपके महत्वपूर्ण अन्य लोगों, दोस्तों, सहकर्मियों, शिक्षकों, यहां तक कि अधिकारियों द्वारा भी किया जा सकता है। इससे कोई फर्क नहीं पड़ता कि आपने कभी भी साइट की सामग्री को देखना बंद नहीं किया। इन दिनों, बस दौरा आक्रोश, ब्लैकमेल, या जो कुछ भी आप प्रतिशोध में सबसे ज्यादा डरते हैं, के लिए पर्याप्त प्रोत्साहन हो सकता है।
डेस्कटॉप Browsing History
गूगल क्रोम
अधिक टूल > ब्राउज़िंग डेटा साफ़ करें का चयन करने के लिए Chrome के ऊपरी दाएं भाग में तीन-बिंदु वाले मेनू पर जाएं. यह आपके ब्राउज़िंग इतिहास के साथ-साथ आपके डाउनलोड हिस्ट्री कुकीज़, कैश की गई छवियां और फ़ाइलें (जो आपके दोबारा विज़िट करने पर पृष्ठों को तेज़ी से लोड करने में मदद करती हैं), सहेजे गए पासवर्ड, को हटाने के लिए एक डायलॉग बॉक्स खोलेगा। और अधिक। आप केवल पिछले घंटे, दिन, सप्ताह, महीने या “हर समय” से हिस्ट्री हटा सकते हैं।
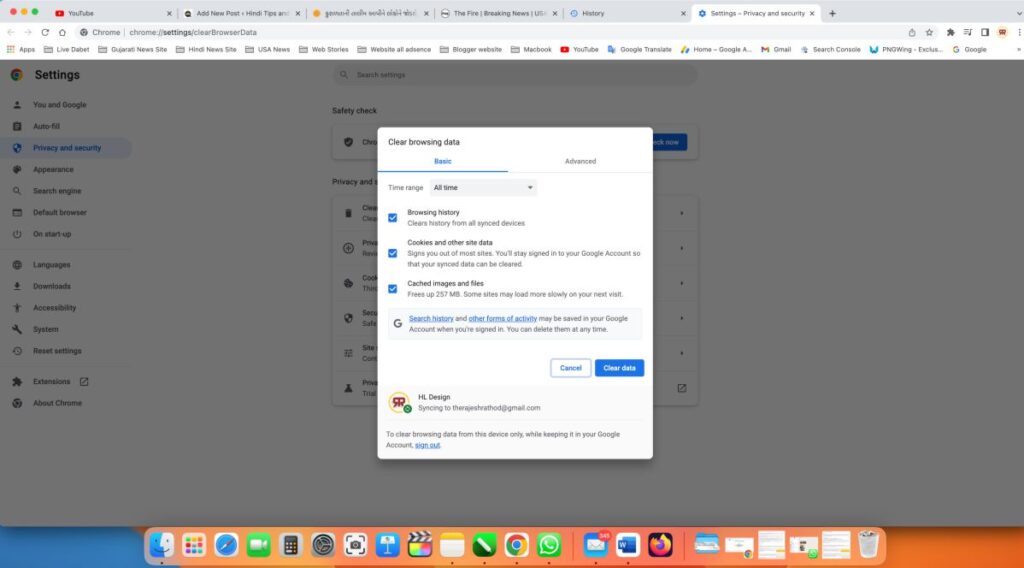
Chrome आपको अपना Browsing History एकत्र न करने का विकल्प नहीं देता है। इससे भी बदतर, Google आपकी वेब और ऐप गतिविधि को लगातार एकत्रित कर रहा है। लेकिन आप इसे नियमित रूप से हटा सकते हैं। myactivity.google.com पर नेविगेट करें और web और Apps गतिविधि पर क्लिक करें। Chrome Browsing History और गतिविधि शामिल करें को अनचेक करें और ऑटो-डिलीट चालू करें ताकि Google तीन, 18, या 36 महीने (आपकी पसंद) से पुरानी किसी भी चीज़ को हटा दे। सभी वेब और ऐप गतिविधि प्रबंधित करें क्लिक करें
Opera (ओपेरा)
ओपेरा में मुख्य मेनू के तहत, बाईं ओर नेविगेशन बार में, इतिहास दर्ज करने के लिए घड़ी आइकन पर क्लिक करें। आपको एक ब्राउज़िंग डेटा साफ़ करें बटन दिखाई देगा जो लगभग Chrome जैसी सेटिंग प्रदान करता है। ऐसा इसलिए है क्योंकि ओपेरा को क्रोमियम प्रोजेक्ट के इंजन के साथ बनाया गया है, जो दोनों ब्राउज़रों को भी संचालित करता है। ओपेरा उन लोगों को थोड़ा अतिरिक्त प्रदान करता है जो वेब पर सुरक्षित रूप से घूमना चाहते हैं, हालांकि, एक अंतर्निहित वीपीएन विकल्प के माध्यम से, जो ओपेरा: // सेटिंग्स / वीपीएन (पता बार में टाइप करें) के माध्यम से मिलता है। इसका उपयोग शुरू करने के लिए आपको एक्सटेंशन इंस्टॉल करने की आवश्यकता नहीं है।
Microsoft Edge (माइक्रोसॉफ्ट )
Microsoft Edge क्रोमियम पर भी बनाया गया है, इसलिए ऊपर दिए गए समान चरणों में से कई लागू होते हैं।
अपना ब्राउज़र इतिहास खोजने के लिए, Ctrl+Shift+Del दबाएं, पता बार में “edge://settings/clearBrowserData” टाइप करें,
तीन बिंदु वाले मेनू > Settings > Privacy, search and services राउज़िंग डेटा साफ़ करें पर जाएं और क्लिक करें चुनें कि क्या साफ़ करना है।एक ही दिनांक सीमा के लिए Browsing History, कुकी आदि से छुटकारा पाएं—बीच में वेतन वृद्धि के साथ सभी समय तक का अंतिम घंटा। यदि आप करते हैं, तो यह आपके द्वारा एज को सिंक किए गए किसी भी डिवाइस पर भी हटा देता है। इससे बचने के लिए सबसे पहले ब्राउजर से साइन आउट करें।
सेटिंग में एक कदम ऊपर जाएं और आपको एक लिंक दिखाई देगा जो कहता है कि हर बार जब आप ब्राउज़र बंद करते हैं तो चुनें कि क्या साफ़ करना है। ब्राउज़र इतिहास को हर बार हटाने के लिए स्विच को टॉगल करें।
Google की तरह, Microsoft आपके कुछ इतिहास को ऑनलाइन रखता है। अपने Microsoft खाते के गोपनीयता पृष्ठ पर जाने के लिए अपना डेटा प्रबंधित करें पर क्लिक करें जहां आप उस समन्वयित ब्राउज़र गतिविधि इतिहास को हटा सकते हैं।
macOS सफारी
macOS पर, Safari नियम। अपना वेबसाइट विज़िट इतिहास साफ़ करना सरल है: इतिहास > इतिहास साफ़ करें पर क्लिक करें। पॉप-अप में, आप कितने समय पहले मिटाना चाहते हैं, इसके लिए एक समय सीमा चुनें। यह ब्राउज़र इतिहास को हटाने के अलावा और भी बहुत कुछ कर रहा है, हालाँकि—यह आपकी कुकीज़ और डेटा कैश को भी हटा देता है।
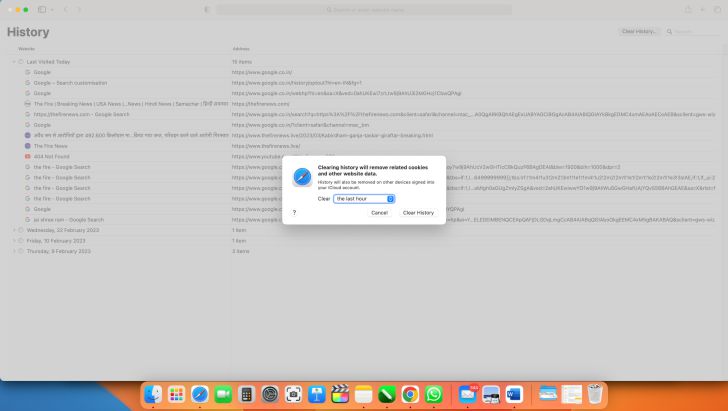
इसके बजाय आप इतिहास > सभी इतिहास दिखाएँ पर क्लिक कर सकते हैं और उन अलग-अलग साइटों को खोज सकते हैं जिन्हें आप अपने इतिहास से ज़ैप करना चाहते हैं। Safari > Preferences > Privacy में जाकर कुकी हटाएं; फिर आप बटन के माध्यम से वेबसाइट डेटा प्रबंधित कर सकते हैं।
मोज़िला फ़ायरफ़ॉक्स
फ़ायरफ़ॉक्स में, हैमबर्गर मेनू पर जाएं और सेटिंग्स > Privacy & Security. Scroll down। History खोजने के लिए नीचे स्क्रॉल करें। याद रखने के लिए फ़ायरफ़ॉक्स सेट करें, कभी याद न रखने के लिए, या कुछ कस्टम सेटिंग्स प्राप्त करें जैसे इतिहास याद रखें, लेकिन कुकीज़ नहीं। इस खंड में एक स्पष्ट इतिहास बटन भी है। (एक, दो, चार, या 24 घंटे-या सब कुछ) साफ़ करने के लिए एक समय सीमा चुनने के लिए इसे क्लिक करें, और कौन सा डेटा डंप करना है (इतिहास, लॉगिन, फॉर्म/खोज, कुकीज़ और कैश)।
जब आप सेटिंग में हों तो सिंक अनुभाग (बाईं ओर) की जांच करें—यदि आपने मोज़िला फ़ायरफ़ॉक्स खाते के साथ साइन ऑन किया है, तो आपका इतिहास (साथ ही बुकमार्क, टैब, पासवर्ड और प्राथमिकताएं) आपके अन्य पीसी और उपकरणों के साथ सिंक हो सकता है Firefox का उपयोग करना, यहाँ तक कि स्मार्टफ़ोन पर भी। बदलें क्या, अगर कुछ भी, आप वास्तव में सिंक्रनाइज़ करना चाहते हैं।
iPhone सफारी
iPhone और iPad पर, Safari डिफ़ॉल्ट ब्राउज़र है। ब्राउज़र History रिकॉर्ड न करने के लिए, आप सर्फिंग के दौरान निजी मोड में रह सकते हैं। जब आपके पास हटाने के लिए History हो, तो सेटिंग > Safari > History और वेबसाइट डेटा साफ़ करें पर जाएं। ऐसा करने से History, कुकीज और अन्य ब्राउज़िंग डेटा हट जाते हैं। इसके अलावा, अगर फोन आईक्लाउड में साइन इन है, तो यह आईक्लाउड पर इतिहास को साफ करता है, साथ ही उस आईक्लाउड खाते में शामिल अन्य उपकरणों पर भी।
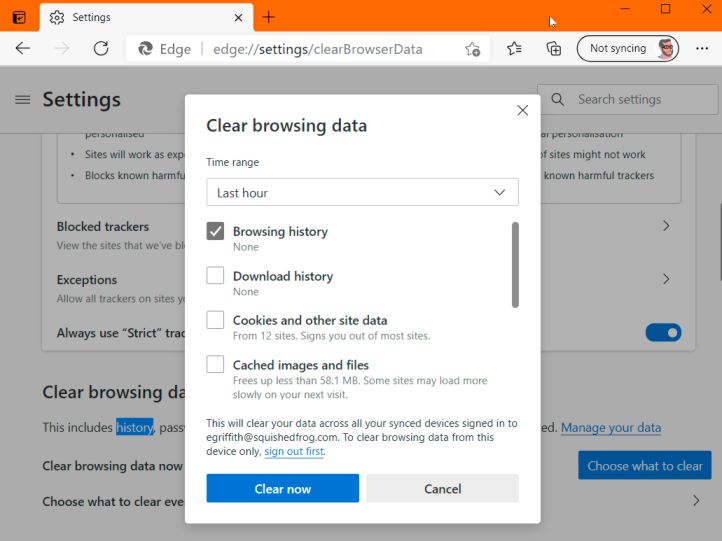
अगर आप केवल चुनिंदा साइटों का डेटा हटाना चाहते हैं, तो सेटिंग > सफारी पर वापस जाएं और उन्नत > वेबसाइट डेटा तक नीचे स्क्रॉल करें। इसके लोड होने के बाद (इसमें कुछ समय लग सकता है) आप अपने द्वारा देखी गई प्रत्येक वेबसाइट की एक सूची देखेंगे—और शायद बहुत कुछ आपने नहीं देखा होगा, क्योंकि यह उन साइटों को भी रिकॉर्ड करता है जो तृतीय-पक्ष कुकीज़ परोसती हैं। हटाने के लिए प्रत्येक के आगे संपादित करें टैप करें, या मिटाने के लिए प्रत्येक पर बस बाईं ओर स्वाइप करें।